آموزش متاتریدر از صفر تا صد | راهنمای کامل کار با MetaTrader

اگر بهتازگی وارد بازار فارکس یا ارزهای دیجیتال شدهاید، حتماً نام متاتریدر (MetaTrader) را شنیدهاید. این نرمافزار یکی از محبوبترین پلتفرمهای معاملاتی در دنیاست که توسط اکثر بروکرها پشتیبانی میشود. در این مقاله قصد داریم آموزش متاتریدر از صفر تا صد را به زبان ساده و کاربردی ارائه دهیم تا بتوانید بهراحتی با محیط این نرمافزار کار کرده، سفارش خرید و فروش ثبت کنید، اندیکاتورها را بشناسید و استراتژیهای خود را پیادهسازی نمایید.
همچنین کمی پایین تر می توانید فیلم آموزش متاتریدر که در این ویدئوی 36 دقیقه ای، این نرم افزار را کامل توضیح دادیم را نیز تماشا کنید.
مبحث شماره 25 از بخش مقدماتی مجموعه کامل آموزش فارکس
متاتریدر چیست؟
متاتریدر (MetaTrader) یک پلتفرم معاملاتی حرفهای و رایگان است که برای انجام معاملات در بازارهای مالی مانند فارکس، سهام، شاخصها و ارزهای دیجیتال استفاده میشود. متاتریدر امکاناتی مانند نمایش نمودارها، استفاده از اندیکاتورها، اجرای سفارشات خرید و فروش، مدیریت پوزیشنها و حتی ساخت رباتهای معاملاتی را در اختیار کاربران قرار میدهد. این پلتفرم به دلیل سرعت، سادگی و قابلیت شخصیسازی بالا، مورد توجه تریدرهای مبتدی و حرفهای قرار گرفته است.
متاتریدر توسط شرکت MetaQuotes Software و در سال 2010 تولید شده است. این نرم افزار از 2 بخش سرور و کلاینت تشکیل شده است که مدیریت بخش سرور توسط بروکرها انجام می شود و مشتریان و معامله گران با قسمت کلاینت آن سروکار دارند. در ادامه می تواند آموزش متاتریدر 4 و 5 را بصورت قدم به قدم ادامه دهید.
نسخه های متاتریدر
دو نسخه اصلی متاتریدر وجود دارد که معمولاً توسط معامله گران استفاده می شود: متاتریدر 4 (MT4) و متاتریدر 5 (MT5). در اینجا به تفکیک به تفاوت های آنها می پردازیم:
متاتریدر 4 در درجه اول برای معاملات فارکس طراحی شده بود. این اپلیکیشن رابط کاربری ساده و کاربر پسندی دارد و برای معامله گران مبتدی و با تجربه طراحی شده است.
زبان برنامه نویسی متاتریدر 4، MQL4 است که از آن برای ایجاد ساخت اندیکاتورهای سفارشی، اسکریپت ها و مشاوران خبره (EAs) استفاده می شود. این پلتفرم بیش از 30 اندیکاتور تکنیکال داخلی دارد و از اندیکاتورهای سفارشی پشتیبانی می کند.
متاتریدر 4 از چهار نوع سفارش (خرید، فروش، خرید محدود، فروش محدود) پشتیبانی می کند و چارت ها را در 9 تایم فریم نمایش می دهد. دراین اپلیکیشن می توان استراتژی های معاملاتی را بک تست کرد و به طور کامل از معاملات هجینگ (باز کردن موقعیت های مخالف در یک ابزار) پشتیبانی می کند.
متاتریدر 5 برای طیف وسیع تری از ابزارهای مالی، از جمله بازار فارکس، سهام، کالاها و معاملات آتی طراحی شده است.
زبان برنامه نویسی متاتریدر 5، MQL5 است که نسبت به MQL4 پیشرفته تر و سریع تر است. این پلتفرم بیش از 38 اندیکاتور تکنیکال داخلی دارد و از نمونه های سفارشی اضافی نیز پشتیبانی می کند.
متاتریدر 5 از شش نوع سفارش (خرید، فروش، خرید محدود، فروش محدود، توقف خرید، توقف فروش) پشتیبانی می کند و چارت ها را در 21 تایم فریم نمایش می دهد.
دراین اپلیکیشن می توان استراتژی های معاملاتی را سریعتر و دقیق تر بک تست کرد و امکان اجرای EA های پیچیده را فراهم می کند. همچنین به غیر امکان معاملات هجینگ می توان تقویم اقتصادی و تجریه و تحلیل عمق بازار DOM را نیز در متاتریدر 5 بصورت رایگان در اختیار داشت.
فیلم آموزش متاتریدر
نصب نرم افزار متاتریدر
در قسمت اول آموزش متاتریدر با چگونگی نصب نرم افزار و ساخت حساب در آن آشنا خواهید شد. برای نصب نرم افزار متاتریدر 4 و 5 برروی کامپیوتر PC و یا مک MAC این قسمت را تا انتها مطالعه نمایید. اما قبل از شروع به یک سئوال ابتدایی پاسخ می دهیم. بسیاری از افرادی که می خواهند در بازار فارکس معامله انجام دهند این سئوال را می پرسند که آیا استفاده از نرم افزار متاتریدر رایگان است یا خیر! جواب این سئوال این است که بله، دانلود متاتریدر و استفاده از آن کاملا بصورت رایگان می باشد.
مرتبط : نحوه ورود به دنیای فارکس – ثبت نام در فارکس چگونه است
دانلود متاتریدر
1 – دانلود نرم افزار به صورت فایل MT5.exe و MT4.exe
برای نصب متاتریدر ابتدا نیاز دارید تا این اپلیکیشن یا نرم افزار را دانلود نمایید. برای دریافت تمام فایل های نصب نرم افزار متاتریدر برای نسخه ویندوز، اندروید و اپل فرم زیر را تکمیل نمایید یا به بخش دانلود متاتریدر از بروکرهای فارکس مراجعه نمایید. در اینجا باید دقت کنید که قصد دانلود کدام نسخه از متاتریدر را دارید. با این وجود مراحل نصب ورژن 4 و 5 متاتریدر یکسان است.
2 – نصب نرم افزار متاتریدر
پس از دانلود متاتریدر، برروی فایل دریافت شده کلیک کنید و پس از مطالعه “شرایط استفاده” همانند عکس زیر برروی Next کلیک نمایید.
منتظر شوید تا نصب اولیه تکمیل شود. این بخش حدود 2 دقیقه طول می کشد
پس از اتمام نصب متاتریدر، نرم افزار به صورت خودکار وارد فضای معاملاتی و نمایش قیمت ها و چارت ها می شود.
ساخت حساب کاربری
در ادامه آموزش متاتریدر 4 و 5 شما نیاز دارید تا یک حساب کاربری برای خود بسازید. برای ساخت حساب از بخش File در بالای صفحه گزینه Open an Account را انتخاب کرده و برروی آن کلیک نمایید.
اگر شما از بخش دانلود متاتریدر ما اپلیکیشن متاتریدر را دانلود کرده باشید نام بروکر شما در این بخش نمایش داده میش ود. در غیر این صورت می توانید بروکری که در آن حساب دارید را در قسمت Find your broker پیدا نموده و مستقیم به سرورهای بروکر خود متصل شوید . اما از آنجاییکه فرض ما بر این است که شما فایل را از بخش متاتریدر ما دانلود کردید یا هنوز با بروکری قرارداد نبسته اید. در این صورت تنها کافی است که برروی گزینه Next کلیک کنید.
در این قسمت می توانید برای بازکردن حساب آزمایشی دوباره برروی گزینه Next کلیک کنید و به مرحله بعدی بروید. اما چنانچه از قبل حساب آزمایشی دارید تنها کافی است که مشخصات حساب کاربری خود را در قسمت پایین این فرم وارد نمایید.
برای ثبت نام و شروع معاملات مجازی، این فرم را که در زیر توضیحات آن را داده ایم را تکمیل نمایید. در این قسمت می توانید سرمایه اولیه خود را که به صورت مجازی می باشد تغییر دهید و همچنین میزان لوریج یا اهرمی که برای معاملات خود قصد استفاده از آن را دارید نیز می توانید در قسمت Leverage انتخاب نمایید. به صورت پیش فرض این مقادیر عبارتند از : 10.000 دلار سرمایه اولیه و لوریج 1:100.
بعد از کلیک برروی تایید قوانین نرم افزار گزینه Next را کلیک نمایید.
تبریک می گویم. شما با کمک آموزش متاتریدر 4 و 5، یک حساب مجازی فارکس ساخته اید و می توانید معاملات خود را بصورت دمو شروع نمایید. در این قسمت حتما به یاد داشته باشید که نام کاربری و کلمه عبور خود را در جایی یادداشت کنید تا در صورت نیاز بتوانید آنها را بازیابی کنید.
پس از یادداشت کردن نام کاربری و کلمه عبور برروی گزینه Finish کلیک نمایید.
اغلب پس از اینکه شما برروی گزینه Finish کلیک می کنید، به صورت اتوماتیک وارد فضای معاملاتی حساب خود می شوید. اما گاهی این اتفاق رخ می دهد که نرم افزار به سرور متصل نمی شود و شما نیاز دارید تا دوباره وارد حساب کاربری خود شوید. برای اینکار همانند عکس زیر وارد قسمت File شوید و این بار روی قسمت Login to Trade Account شوید.
در این قسمت آموزش متاتریدر، کلمه کاربری و رمز عبور خود را وارد نمایید و برروی گزینه OK کلیک نمایید. دقت کنید که سرور انتخابی باید با سروری که کلمه کاربری و رمز عبور خود را بر روی آن تنظیم کرده اید یکسان باشد.
همانگونه که می بینید، حالا شما وارد پلتفرم معاملاتی متاتریدر شده اید و می توانید از تمام قابیلت های متاتریدر استفاده نمایید.
بخش های پلتفرم متاتریدر
در دومین قدم آموزش متاتریدر به سراغ خود پلتفرم معاملاتی میرویم. اگر به این پلتفرم نگاهی اجمالی کنیم متوجه می شویم که محیط کاربری آن از 6 قسمت اصلی تشکیل شده است. این 6 قسمت در عکس زیر مشخص شده اند.
بخش 1 – نوار کنترل (Control Ribbon)
در قیمت نوار کنترل می توانید به گزینه های عملیاتی متاتریدر دسترسی پیدا نمایید. با این وجود این قسمت به اندازه قسمت های دیگری که در هنگام معاملات به آنها نیاز دارید مورد استفاده قرار نمی گیرد. همچنین در این قسمت قابلیت های نمایشی چندانی وجود ندارد.
بخش 2 – نوار ابزار (ToolBar)
این قسمت شامل برخی از قابلیت های اساسی، گزینه ها و ابزارهایی است که به شما اجازه می دهد در متاتریدر حرفه ای شوید. این بخش خود از 3 قسمت تشکیل شده است که در ادامه اجزای آن را تشریح می کنیم.
1 – استاندارد و چارت ها (Standard & Charts)

در این قسمت شما به دستورهای عمومی مدیریت پلتفرم و قابلیت های ابتدایی برای کارکردن نمودارها دسترسی دارید.
2 – مطالعات خطی (Line Studies)

در بخش مطالعات خطی تمام عناصر گرافیکی مورد نیاز برای تجزینه و تحلیل نمودارها قابل استرسی می باشد.
3 – بازه های زمانی (Timeframes)

در این قسمت می توانید بازه های زمانی یا تایم فریم های نمودارهای قیمت را را تغییر دهید. در متاتریدر 4 تنها 9 بازه زمانی در این قسمت وجود دارد در حالی که ورژن 5 متاتریدر 21 تایم فریم را پوشش می دهد.
بخش 3 – ناظر بازار (Market Watch)
در این قسمت لیست جفت ارزها به همراه قیمت های خرید و فروش آنها نمایش داده می شود.
بخش 4 – ناوبری (Navigator)
این قسمت به شما این امکان را می دهد تا شاخص ها، اسکریپت ها و اندیکاتورهایی که نیاز دارید را به نمودارهای خود اضافه نمایید.
بخش 5 – ترمینال (Terminal Window)
در این قسمت می توانید از پوزیشن های خود مانند سفارشات باز، تاریخچه معاملات، پیام ها و هشدارها اطلاعات کسب کنید.
بخش 6 – محیط کاری چارتها (Chart Workspace)
در این قسمت چارت ها نمایش داده می شوند و در آن امکان تجزیه و تحلیل معاملات وجود دارد. در بخش محیط کاری چارت ها شما می توانید چارت ها را همزمان باز کنید و آنها را در کنار یکدیگر تا جایی که صفحه نمایش امکان دارد اضافه کنید.
ابزار گرافیکی و چارت ها
حالا به بخش 4 آموزش متاتریدر میرسیم، جایی که شما می توانید نمودارهای زنده قیمت را تماشا کنید. برای باز کردن یک چارت جدید، به بخش ناظر بازار بروید و برروی یک جفت ارز راست کلیک نمایید. سپس از منوی باز شده گزینه Chart Window را کلیک نمایید. چارت جدید در قسمت محیط کاری چارت ها باز می شود. فیلم زیر این موضوع را نمایش می دهد.
شما می توانید چارت مورد نظر را بزرگ و به اندازه کل محیط کاری کنید و یا آن را کوچک نمایید.
چنانچه تمایل دارید تمام چارت های موجود در محیط کاربری چارت ها را همزمان با هم نگاه کنید به قسمت پایین محیط کاربری بروید برروی یکی از تب ها، راست کیلک کنید و از آنجا گزینه Title Windows را انتخاب نمایید.
گاهی نیاز پیدا می کنید تا برای تجزیه و تحلیل یک چارت یا یک شمع خاص تمرکز بیشتری برروی یک دوره از نمودار داشته باشید. برای اینکار می توانید از دکمه های بزرگ نمایی و کوچک نمایی موجود در بخش نوار ابزار استفاده نمایید.
چنانچه می خواهید اطلاعات قیمتی یا حجمی هر دوره زمانی را بررسی کنید، کافی است که اسکرول ماوس خود را برروی آن دوره نگاه دارید. توجه داشته باشید که برای دوره های صعودی اسکرول ماوس را در قسمت بالا و برای دوره نزولی اسکرول را در قسمت پایین دوره باید نگاه دارید. حالا به ادامه آموزش متاتریدر میرویم تا با اضافه کردن انواع چارت آشنا شویم.
انواع چارت در متاتریدر
- نمودار/ چارت شمعی
- نمودار/ چارت خطی
- نمودار / چارت میله ای

برای انتخاب هر کدام از این نمودارها می توانید به بخش نوار ابزار رفته و نوع نمودار برای نمایش اطلاعات را انتخاب نمایید.
چنانچه قصد دارید که نمودار بصورت خودکار تنظیم شود و یا اینکه نمودار را به سمت چپ انتقال دهید تا فضای خالی بیشتری داشته باشید همانند زیر عمل نمایید. گاهی برای تحلیل آینده قیمت ها در متاتریدر به اینکار نیاز پیدا می کنید.
ابزار Crosshair
در ادامه آموزش متاتریدر به معرفی ابزار Crosshair می پردازیم. این ابزار که در بخش نوار ابزار اپلیکیشن متاتریدر قرار دارد کاربرد زیادی در تحلیل تکنیکال فارکس و به طور کلی بررسی بازار دارد. با استفاده از ابزار Crosshair میتوانید قیمت و زمان در هر نقطه از نمودار را به صورت دقیق نمایش دهید. برای این کار کافی است که همانند زیر عمل کنید.
یکی دیگر از کاربردهای مهم این ابزار متاتریدر نشان دادن دقیق میزان صعود و نزول قیمت ها در یک بازه زمانی است. برای بدست آوردن این اطلاعات همانند زیر عمل کنید.
نحوه ترید کردن
حالا که با خود پلتفرم متاتریدر آشنایی اولیه پیدا کردیم به سراغ مهمترین بخش آن یعنی گذاشتن دستورهای خرید و فروش یا همان باز کردن یک سفارش یا پوزیشن می رویم.
برای گذاشتن یک سفارش در پلتفرم متاتریدر 4 و 5 می بایست در بخش ناظر بازار، برروی یک جفت ارز راست کلیک نمایید و در منوی باز شده گزینه New Order را انتخاب نمایید.
سپس به پنجره زیر هدایت می شوید.
در ادامه به قسمت های مختلف بخش سفارش یا Order می پردازیم
بخش 1 : جفت ارز (Symbol)
در این بخش جفت ارزی که قصد سفارش گذاشتن و معامله آن را دارید نمایش داده می شود.
بخش 2 : نوع سفارش (Type)
این بخش دارای 2 قسمت است به نام های Market Execution و Pending Order است. هر کدام از این نوع معامله ها فرمان متفاوتی را به بروکر شما ارسال می کنند.
Market Execution به بروکر این درخواست را می دهد که در “قیمت بازار” معامله را انجام بده. یعنی سفارش شما به محض دریافت در قیمتی که آن لحظه وجود دارد انجام می شود.
Pending order به بروکر این درخواست را می دهد که در صورتیکه قیمت به سطح مشخی در آینده رسید دستور معامله را عملیاتی کن. یکی از مهمترین دستورهای متاتریدر همین فرمان Pending order می باشد که خود دارای اجزای متفاوتی است. کلمه کلیدی در این نوع سفارش “آینده” است.
در فیلم آموزشی زیر بطور مفصل به سفارش گذاری در متاتریدر پرداخته شده است.
1 – Buy Limit
یک درخواست برای خرید با قیمت Ask برابر یا کمتر از آنچه در سفارش مشخص شده است. شما زمانی می توانید این درخواست را ارسال نمایید که قیمت بالاتر از سطح مورد انتظار شما برای خرید است. بنابراین وقتیکه قیمت به سطح درخواستی شما می رسد معامله انجام می شود.
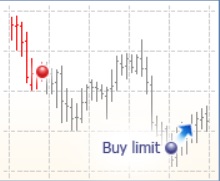
این نوع سفارش زمانی گذاشته می شود که معامله گر انتظار دارد در ادامه یک روند صعودی، قیمت کمی اصلاح شود (پایین بیاید) و سپس دوباره قیمت به روند صعودی خود ادامه دهد (بالا برود).
نکته : شما تنها در یک روند صعودی می توانید سفارش Buy limit بگذارید.
2 – Sell Limit
یک درخواست برای فروش با قیمت Bid است. شما زمانی می توانید این درخواست را ارسال نمایید که قیمت پایین تر از سطح مورد انتظار شما برای فروش است. بنابراین وقتیکه قیمت به سطح درخواستی شما می رسد معامله انجام می شود.
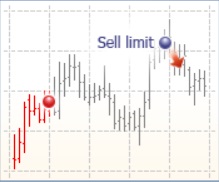
این نوع سفارش زمانی گذاشته می شود که معامله گر انتظار دارد در ادامه یک روند نزولی، قیمت کمی اصلاح شود (بالا برود) و سپس دوباره قیمت به روند نزولی خود ادامه دهد (پایین بیاید).
نکته : شما تنها در یک روند نزولی می توانید سفارش Sell limit بگذارید.
3 – Buy Stop
یک درخواست برای خرید با قیمت Ask است. شما زمانی می توانید این درخواست را ارسال نمایید که قیمت پایین تر از سطح مورد انتظار شما برای خرید است. بنابراین وقتیکه قیمت به سطح درخواستی شما می رسد معامله انجام می شود. این نوع خرید برای زمانی است که معامله گر انتظار دارد با رسیدن قیمت به یک سطح بالاتر روند نزولی به پایان رسیده است.
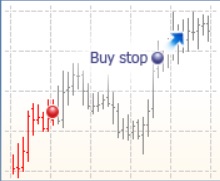
این نوع سفارش زمانی گذاشته می شود که معامله گر انتظار دارد که یک روند نزولی در یک بازه زمانی مشخص به پایان می رسد و روند صعودی شروع می شود. بنابراین در Buy Stop قیمت درخواستی شما بالاتر از قیمت بازار است.
نکته شما تنها در یک روند نزولی می توانید سفارش Buy Stop بگذارید.
4 – Sell Stop
یک درخواست برای فروش با قیمت Bid است. شما زمانی می توانید این درخواست را ارسال نمایید که قیمت بالاتر از سطح مورد انتظار شما برای فروش است. بنابراین وقتیکه قیمت به سطح درخواستی شما می رسد معامله انجام می شود. این نوع فروش برای زمانی است که معامله گر انتظار دارد با رسیدن قیمت به یک سطح پایین تر روند صعودی به پایان رسیده است.
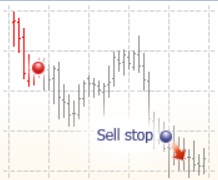
این نوع سفارش زمانی گذاشته می شود که معامله گر انتظار دارد که یک روند صعودی در یک بازه زمانی مشخص به پایان می رسد و روند نزولی شروع می شود. بنابراین در Sell Stop قیمت درخواستی شما پایین از قیمت بازار است.
نکته : شما تنها در یک روند صعودی می توانید سفارش Sell Stop بگذارید.
5 – Buy Stop Limit
این نوع درخواست ادغام دو نوع سفارش Buy Stop و Buy Limit است. این نوع سفارش در بازارهای صعودی گذاشته می شود. قیمت Ask یا درخواستی شما بالاتر از قیمت بازار است .
وقتیکه در یک بازه صعودی قیمت بازار به قیمت مشخص شده توسط شما برسد و سپس قیمت به قیمت Stop Limit نزول کند، سفارش خرید اجرا می شود.
در این نوع سفارش شما باید 2 قیمت مشخص کنید. 1 Price و 2 Stop Limit Price. توجه داشته باشید که Price باید از Stop Limit Price بالاتر باشد.
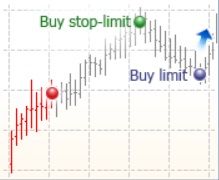
در این نوع سفارش معامله گر پیش بینی می کند که قبل از اینکه بازار بیشتر صعود کند با یک اصلاح همراه خواهد بود و سپس به روند صعودی خود ادامه می دهد.
مثال : قیمت هم اکنون 100 دلار است و شما می خواهید اگر قیمت به 120 دلار (Price) رسید و با یک اصلاح 5 دلاری به 115 دلار(Stop Limit Price) برگشت، روی قیمت 115 دلار خرید انجام شود.
6 – Sell Stop Limit
این نوع درخواست ادغام دو نوع سفارش Sell Stop و Sell Limit است. این نوع سفارش در بازارهای نزولی گذاشته می شود. قیمت Bid یا درخواستی شما پایین از قیمت بازار است .
وقتیکه در یک بازه نزولی قیمت بازار به قیمت مشخص شده توسط شما برسد و سپس قیمت به قیمت Stop Limit صعود کند، سفارش فروش اجرا می شود.
در این نوع سفارش شما باید 2 قیمت مشخص کنید. 1 Price و 2 Stop Limit Price. توجه داشته باشید که Price باید از Stop Limit Price پایین تر باشد.
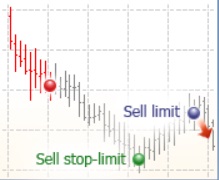
در این نوع سفارش معامله گر پیش بینی می کند که قبل از اینکه بازار بیشتر نزول کند با یک اصلاح همراه خواهد بود و سپس به روند نزولی خود ادامه می دهد.
مثال : قیمت هم اکنون 100 دلار است و شما می خواهید اگر قیمت به 80 دلار (Price) رسید و با یک اصلاح 5 دلاری به 85 دلار(Stop Limit Price) برگشت، روی قیمت 85 دلار فروش انجام شود.
بخش 3 : حجم معامله (Volume)
در این بخش حجمی که قصد معامله دارید را مشخص می کنید. به این بخش بسیار دقت کنید زیرا اشتباه در وارد کردن حجم شما را با ریسک زیادی مواجه خوهد کرد.
مبنای حجم معاملات فارکس لات است. هر لات در فارکس معادل 100.000 واحد از آن ارز است. یعنی اگر شما در معامله EUR/USD قصد باز کردن موقعیت خرید داشته باشید و حجم را 1 لات تعیین کنید یعنی قصد خرید 100.000 یورو در مقابل دلار امریکا را دارید.
شما می توانید میزان لات خود را تا 0.01 کاهش دهید. یعنی کمترین میزان معامله 1000 واحد پولی است که در مثال قبلی 1000 یورو در مقابل دلار امریکا می باشد. به این مسئله دقت کنید که وقتی شما مقدار لات را در نرم افزار متاتریدر وارد می کنید مقدار ارز معاملاتی در روبروی آن نمایش داده می شود. در عکس زیر این موضوع نمایش داده شده است.
واحد کوچکتر لات، پیپ است که معادل 0.0001 لات می باشد.
نکته : لات استاندارد 100.000 واحد است ولی برخی از بروکرها میزان لات را تغییر می دهند و از مینی لات که 10.000 واحد است و یا میکرو لات که 1000 واحد است در پلتفرم استفاده می کنند.
بخش 4 – حد ضرر (Stop Loss)
حد ضرر یا Stop Loss زمانی برای بروکر ارسال می شود که شما بخواهید ریسک زیان خود را مدیریت کنید. بنابراین در این بخش به بروکر خود می گویید که اگر قیمت بر خلاف پیش بینی شما حرکت کرد و شما وارد ضرر شدید، در چه قیمتی معامله را ببندد تا با ضرر بیشتری مواجه نشوید.
بخش 5 – گرفتن سود (Take Profit)
گرفتن سود یا Take Profit زمانی برای بروکر ارسال می شود که شما بخواهید در یک قیمت با سود از بازار خارج شوید. بنابراین در این بخش به بروکر خود می گویید که اگر قیمت همانگونه که شما پیش بینی کردید پیش رفت، در چه قیمتی و با چه مقدار سود می خواهید از بازار خارج شوید.
بخش 6 – سیاست انجام معامله (Fill Policy)
این نوع سفارش اغلب برای سفارش های بزرگ کاربرد دارد. این بخش دارای 2 گزینه است : Fill or Kill و Immediate or Cancel که هر کدام معانی متفاوتی را به بروکر ارسال می کند.
Fill or Kill به بروکر می گوید که یا به صورت کامل سفارش را انجام بده یا اینکه به طور کلی آن را انجام نده. برای مثال شما قصد خرید مقدار زیادی یورو در مقابل دلار امریکا دارید ولی هم اکنون در بازار این میزان وجود ندارد. بنابراین بروکر ممکن است که مقداری از سفارش را انجام دهد و بقیه آن را انجام ندهد. شما با این نوع سفارش به برکر می گویید که اگر امکان انجام کلی معامله وجود ندارد، معامله را انجام نده.
Immediate or Cancel به بروکر می گوید که هر میزان از سفارش (بخشی از آن یا کل آن) که امکان انجام فوری دارد را انجام بده و مابقی را ابطال کن.
بخش 7 – نظر (Comment)
در این قسمت اگر نظری در مورد این سفارش دارید که می خواهید همزمان با سفارش گذاری آن را ذکر کنید و بعدا به آن رجوع کنید را می توانید یادداشت کنید.
افزودن ابزار گرافیکی در متاتریدر
قدم بعدی در آموزش متاتریدر 4 و 5، ابزارهای گرافیکی هستند. ابزارهای گرافیکی متاتریدر به شما این امکان را می دهند تا بتوانید تحلیل تکنیکال بهتری برروی نمودارها انجام دهید. این ابزار قابلیت های زیادی از جمله افزودن متن، خط، خط روند، کانال روند و خطوط فیبوناچی را دارند. در این قسمت به متداول ترین ابزارهای گرافیکی در متاتریدر که برای تحلیل تکنیکال فارکس از آنها استفاده می شود می پردازیم.
خطوط عمودی و افقی
خطوط افقی برای مشخص کردن سطوح حمایت و مقاومت مورد استفاده قرار می گیرند. همچنین از خطوط افقی برای علامت گذاری سطوح روانی قیمت ها و یا برای هدف قراردادن نقاط توقف ضرر و یا جمع آوری سود استفاده می شود.
برای اینکه بتوانید یک خط افقی برروی نمودار متاتریدر ترسیم کنید باید برروی علامت (–) که در نوار ابزار قرار دارد کلیک کنید و در هر کجای نمودار که می خواهید آن را قرار دهید. پس از اینکه خط افقی را ترسیم کردید می توانید آن را به سادگی جابجا نمایید.
همچنین برای پاک کردن خط می توانید برروی خط راست کلیک کنید و گزینه Delete را کیلک نمایید.
برای کشیدن خط عمودی باید برروی علامت | که در نوار ابزار قرار دارد کلیک کنید و در هر کجای نمودار که می خواهید آن را قرار دهید. پس از اینکه خط عمودی را ترسیم کردید می توانید آن را به سادگی جابجا نمایید.
همچنین برای پاک کردن خط می توانید برروی خط راست کلیک کنید و گزینه Delete را کیلک نمایید.
خط روند
خط روند برای مشخص کردن یک روند در یک بازه زمانی مورد استفاده قرار می گیرد. برای کشدین خط روند باید برروی (/) که در نوار ابزار قرار دارد کلیک کنید و در هر کجای نمودار که می خواهید آن را قرار دهید. پس از اینکه خط روند را ترسیم کردید می توانید آن را به سادگی جابجا نمایید تا دقیق تر شود.
کانال
یکی از ابزارهای مهم تحلیل تکنیکال بازار فارکس، کانال ها هستند. کانال دو خط موازی است که قیمت بین آنها نوسان می کند. بنابراین در آموزش متاتریدر اینجا شما را با افزودن کانال آشنا میکنیم.
برای ترسیم یک کانال در متاتریدر 4 یا 5 شمع یا میله ای را به عنوان یک نقطه شروع انتخاب کنید و کانال را ترسیم نمایید. ترسیم کانال همانند خط روند می باشد.
نسبت های فیبوناچی
برای افزودن نسبت های فیبوناچی به نمودارهای متاتریدر، می توانید برروی Fibonacci Retracement که در قسمت نوار ابزار قرار دارد کلیک نمایید و سپس با کلیک کردن برروی شمع و یا میله ابتدایی و ادامه دادن خط تا نقطه پایانی ( پایین ترین و بالاترین سطح قیمت ها در یک روند)، سطوح فیبوناچی را ترسیم نمایید. برای انجام این کار همانند زیر عمل نمایید.
مدیریت ابزار گرافیکی
برای اینکه ابزار گرافیکی خود را در یک نمودار مدیریت کنید، متوانید برروی یکی از آنها که تمایل به تغییر دارید راست کلیک کنید و برروی Objects List کلیک نمایید.
سپس می توانید آنهایی که قصد ویرایش و یا حذف کردن دارید را انتخاب نمایید.
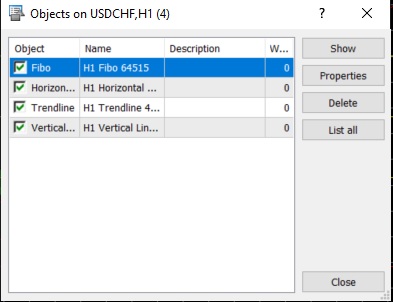
افزودن اندیکاتور
آموزش متاتریدر 4 و 5 به درس 7 رسیده است، جایی که میتوانید اندیکاتورها را به چارت اضافه کنید. برای اضافه کردن یک اندیکاتور چند راه در متاتریدر وجود دارد، اما بهترین روش و کامل ترین آنها رجوع به قسمت ناوبری یا همان Navigator است. در این بخش برروی علامت + کنار اندیکاتورها (Indicators) کلیک کنید تا لیست اندیکاتورها نمایش داده شوند.
در این بخش آموزش متاتریدر متوجه میشوید که چگونه اندیکاتور مورد نظر خود را با کلیک کردن به نمودار خود اضافه کنید. سپس یک پنجره برای شما نمایش داده می شود که پارامترهای اندیکاتور در آن مشخص شده است. شما می توانید در این پنجره پارامترهای مورد نظر خود را وارد کرده و یا اینکه از پارامترهای پیش فرض استفاده نمایید.
مرتبط : بهترین اندیکاتورهای فارکس برای معاملات روزانه – اندیکاتورهای فارکس
افزودن اندیکاتور سفارشی
گاهی اوقات به اندیکاتورهایی در معاملات خود نیاز دارید که نمی توانید آنها را بصورت پیش فرش در پلتفرم متاتریدر پیدا کنید. گاهی نیز اندیکاتور سفارشی از منبعی تهیه کردید و می خواهید از آن استفاده کنید. در این بخش آموزش متاتریدر توضیح داده ایم که برای اضافه کردن اینگونه اندیکاتورهای سفارشی به پلتفرم و استفاده از آنها باید چگونه عمل کنید. همچنین می توانید با تماشای این فیلم با افزودن اندیکاتور سفارشی به متاتریدر آشنا شوید.
استفاده از سیگنالها
در بخش بعدی آموزش متاتریدر به سیگنال ها یا Signals میرسیم. سینگال های معاملاتی یکی از سرویس های متاتریدر است که به شما اجازه می دهد به صورت اتوماتیک و زنده معاملات دیگران را کپی کنید. بسیاری از تریدرهای موفق به دیگران این دسترسی را می دهند تا از معاملات آنان به صورت رایگان و یا در ازای مبلغی جزئی استفاده کنند. وقتیکه شما در یکی از این سیگنال ها اشتراک می گیرید، در حساب شما نیز به صورت مشابه و اتوماتیک معاملات آن فرد کپی می شود.
شما می توانید از این روش حتی در معاملات رایگان دمو نیز استفاده نمایید. همچنین قبل از اینکه فردی را دنبال کنید و یا معاملاتش را کپی کنید، می توانید سابقه او را بررسی نمایید. روش استفاده از سیگنال را در فیلم زیر ملاحظه نمایید.
بررسی جزئیات و سوابق آماری هر سیگنال
پس از آنکه از لیست سیگنال های عمومی تعدادی را برای مقایسه انتخاب کردید می توانید سوابق آنها را بصورت جزئی بررسی کنید و یکی را برای عضویت و کپی معاملات انتخاب نمایید.
به پایان آموزش متاتریدر رسیدیم. امیدوارم که این پست آموزش به شما در انجام معاملات فارکس کمک کرده باشد. همچنین برای یادگیری کامل تحلیل تکنیکال از صفر تا صد پست ما به نام آموزش کامل تصویری تحلیل تکنیکال، بهترین استراتژی تحلیل تکنیکال را تماشا نمایید.
مرتبط : تفاوت بین حساب آزمایشی و حساب واقعی فارکس چیست ؟
این مطلب آموزش بخشی از سری آموزش های رایگان آموزش فارکس است.
مبحث شماره 25 از بخش مقدماتی مجموعه کامل آموزش فارکس
مبحث قبلی: بررسی آنالیز فاندامنتال و تحلیل تکنیکال
مبحث بعدی: متاتریدر یا سی تریدر – MetaTrader vs cTrader
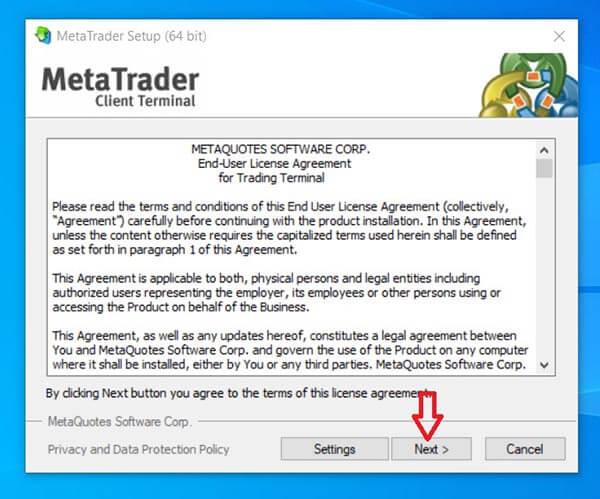
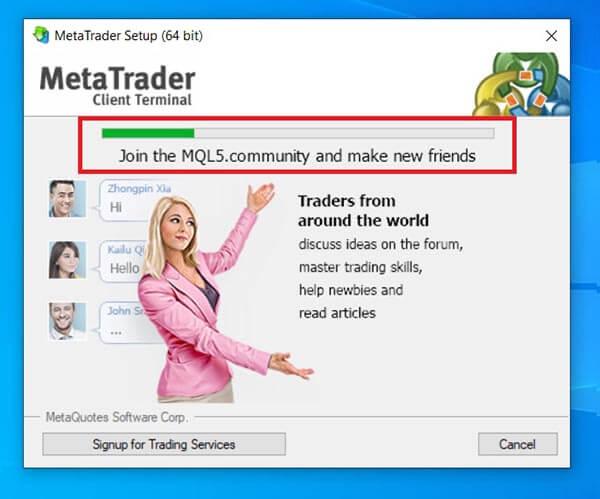
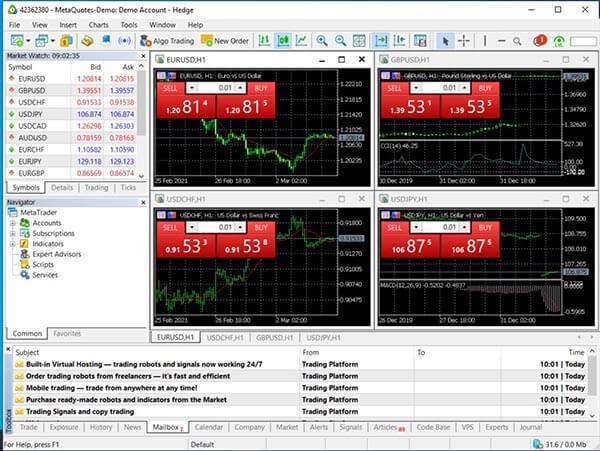
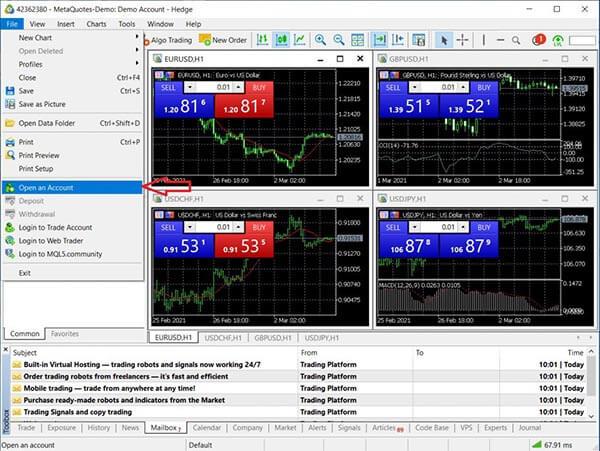
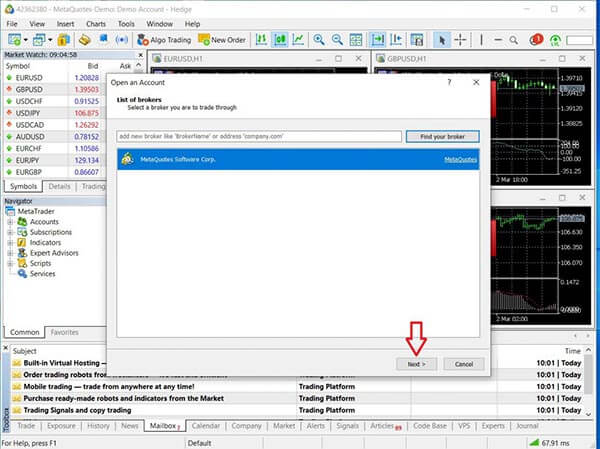
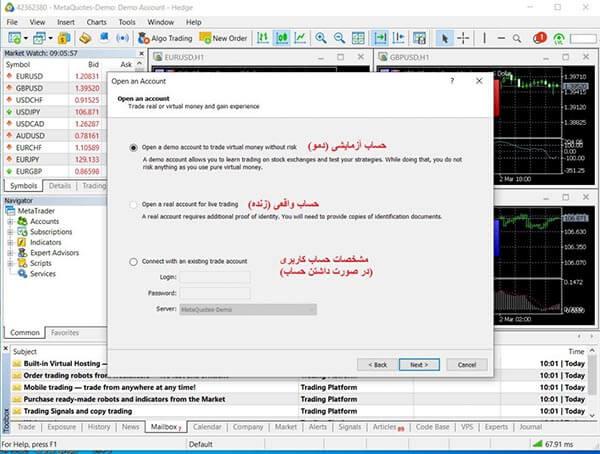
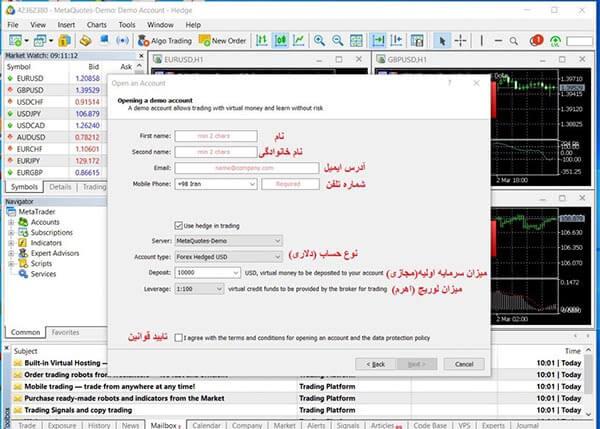
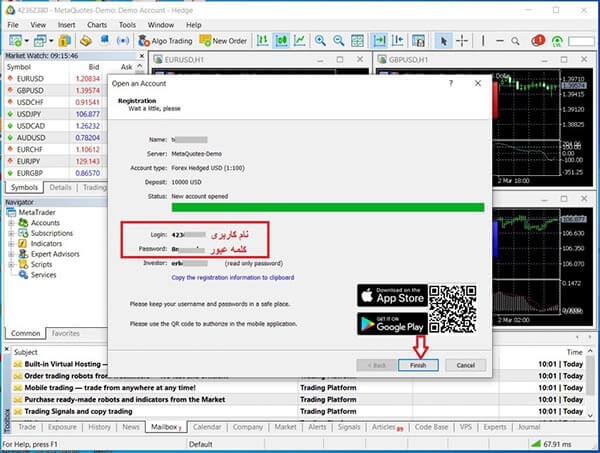
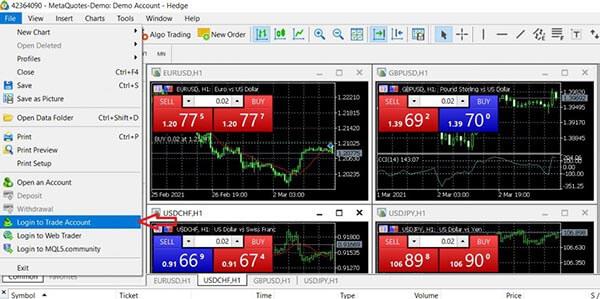
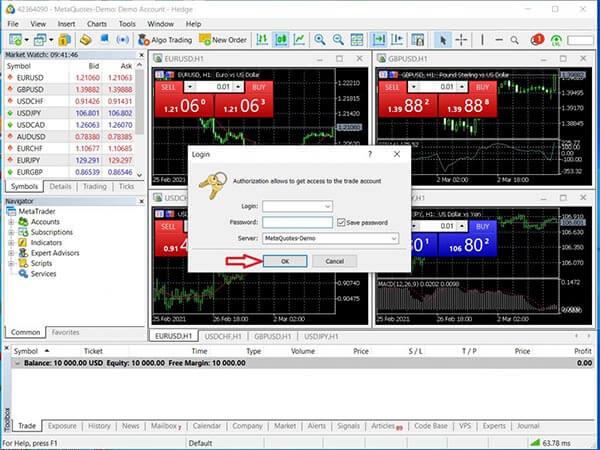
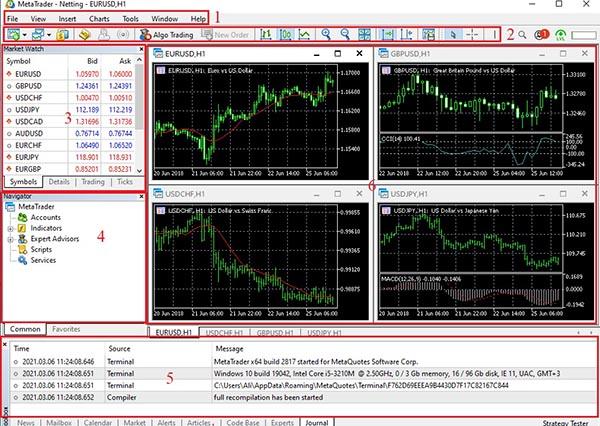

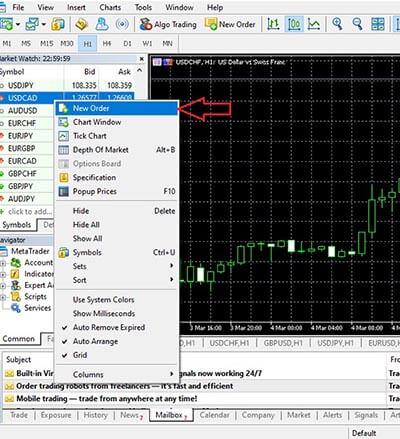
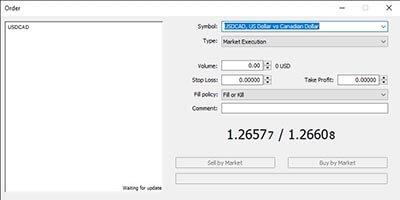
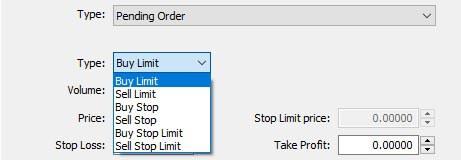
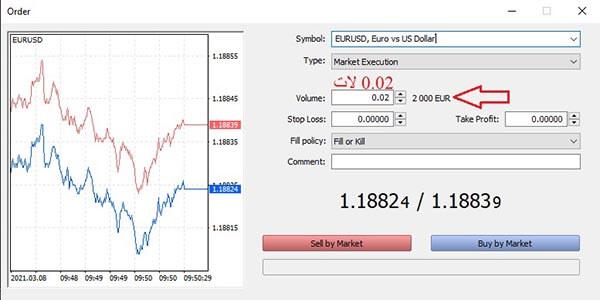
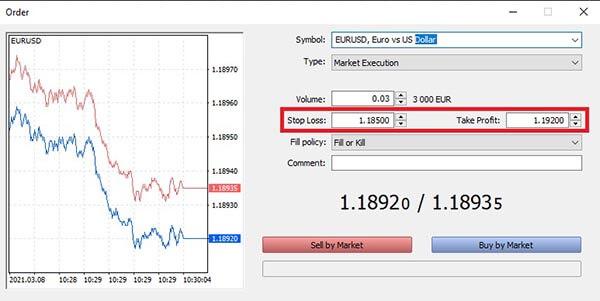
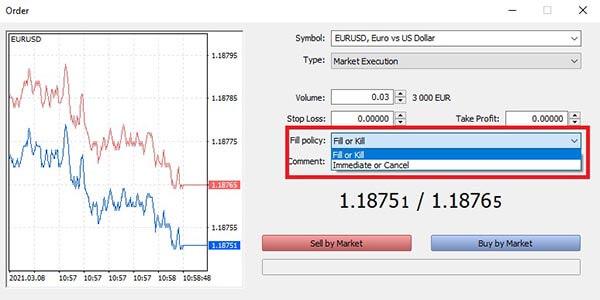


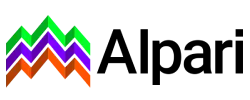


توضیحات عالی بود. فقط نحوه واریز و برداشت رو هم اگر مقدور هست توضیح دهید.
با تشکر
سلام و روز بخیر
ممنون از شما. از آنجایی که نحوه واریز و برداشت به بروکرهای فارکس مرتبط است این موضوع در آموزش متاتریدر قرار نگرفته است. برای اطلاعات از نحوه واریز و برداشت و ورود به فارکس پیشنهاد می کنم که این پست را مطالعه نمایید : نحوه ورود به فارکس در ایران و ثبت نام در بزرگترین بازار مالی جهانی
مرسی از توضیحاتتون. پلت فرم متاتریدر 4 و 5 بی شک، محبوبترین پلتفرم های معاملاتی در بین تریدرها محسوب می شوند.
سلام در متاتریدر5 نخسه اندروید وقتی از croos hair استفاده میکنید امکان اندازه گیری پیپ رو به شما میده اما در نسخه متاتریدر 4 اینکار رو نمیکنه آیا تنظیماتی داره یا خیر ممنون میشم راهنمایی بفرمایید
خیلی خیلی عالی بود ، مخصوصاً این که هم توضیحی بود و هم فیلم
دست مریزاد دارید . متشکرم
سلام
ممنون از آموزش کامل متاتریدر ، فقط اینکه فیلم آموزشی نمایش داده نمیشه
سلام
ویدئوی آموزش متاتریدر روی یوتیوب منتشر شده است و به همین دلیل با آی پی ایران نمایش داده نمیشود. به زودی یک لینک از آپارات نیز برای این ویدئوی آموزشی قرار خواهیم داد.